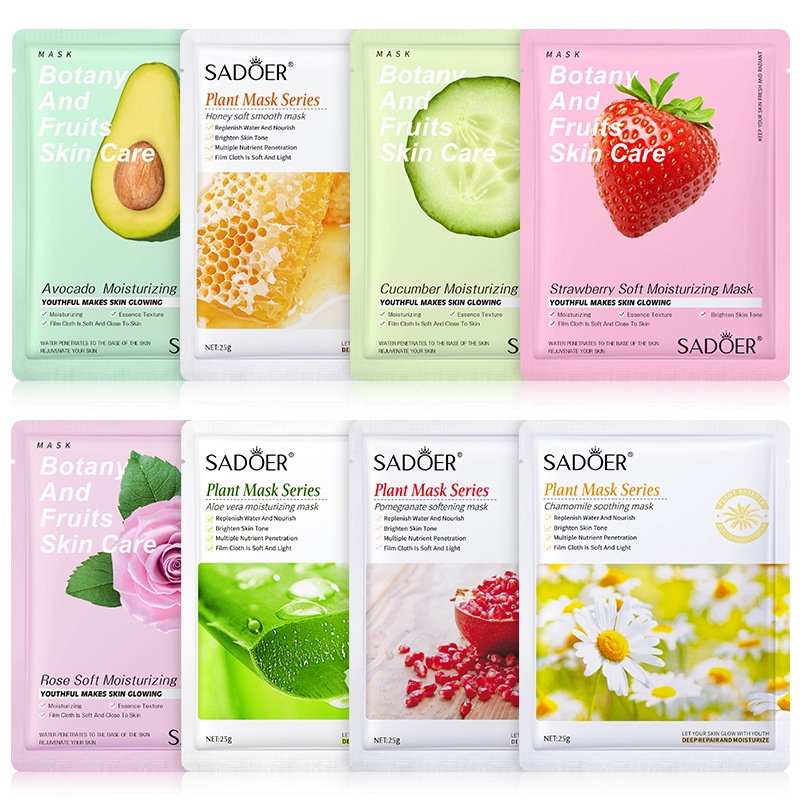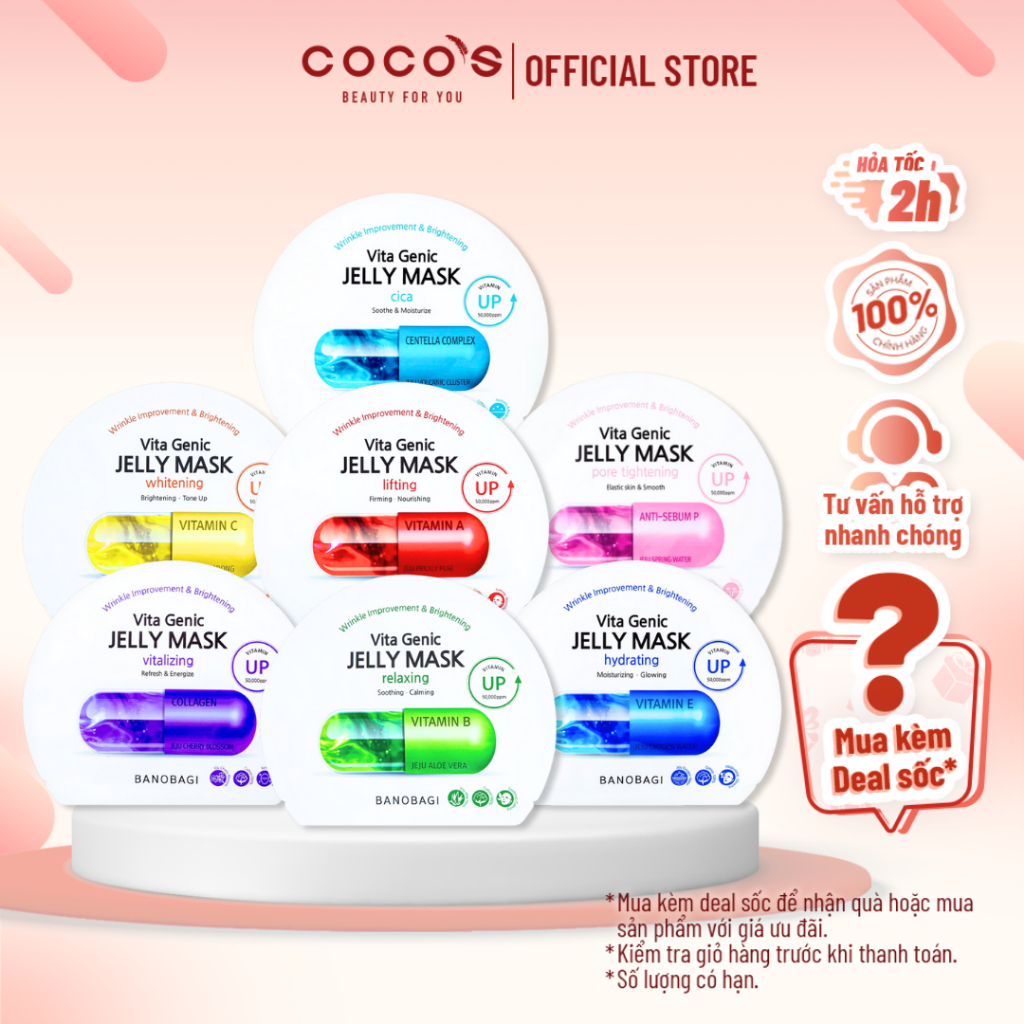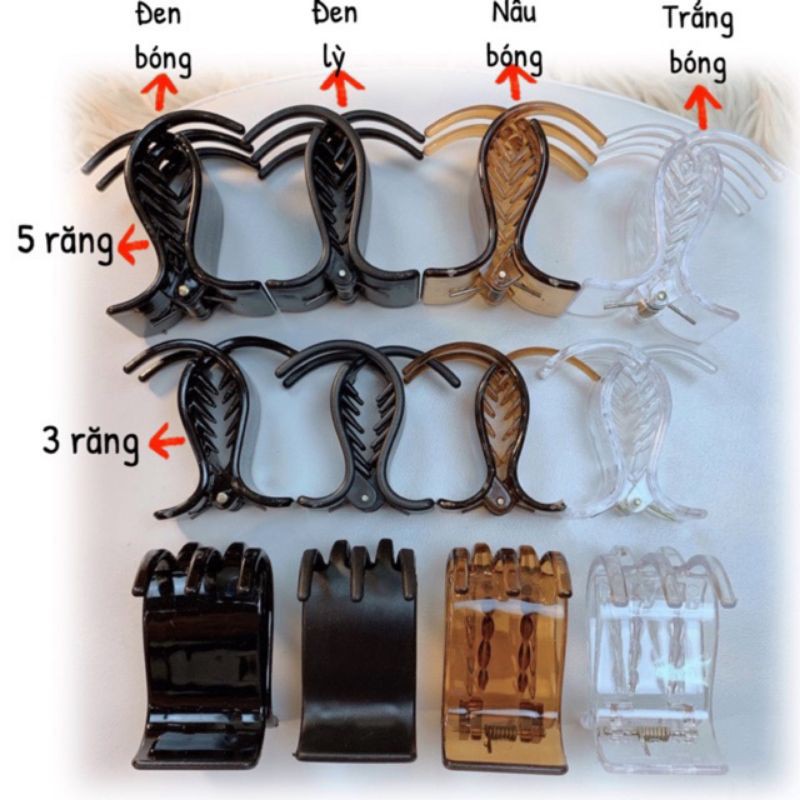Hiệu ứng Fast Blur (Obsolete) trong Adobe After Effects là một công cụ đơn giản để làm mờ hình ảnh hoặc video. Mặc dù đã được đánh dấu là “Obsolete” (cũ) và đã được thay thế bởi các hiệu ứng như Gaussian Blur, Fast Box Blur, Fast Blur vẫn có thể hữu ích khi bạn cần một giải pháp nhanh và hiệu quả để làm mờ.
Hướng Dẫn Sử Dụng Hiệu Ứng Fast Blur (Obsolete)
Bước 1: Khởi Động và Chuẩn Bị Dự Án
- Mở Adobe After Effects: Khởi động phần mềm để bắt đầu.
- Tạo Dự Án Mới: Chọn ‘New Project’ để bắt đầu một dự án trống.
Bước 2: Nhập Hình Ảnh/Video
- Nhập Tệp: Kéo các tệp hình ảnh hoặc video mà bạn muốn sử dụng vào bảng ‘Project’.
Bước 3: Tạo Composition
- Tạo Composition: Kéo tệp từ bảng ‘Project’ vào biểu tượng ‘New Composition’ phía dưới để tạo không gian làm việc.
Bước 4: Áp Dụng Hiệu Ứng Fast Blur
- Chọn Lớp: Nhấn vào lớp chứa hình ảnh hoặc video mà bạn muốn áp dụng hiệu ứng.
- Thêm Hiệu Ứng: Đi tới
Effect > Blur & Sharpen > Fast Blur (Obsolete). Hiệu ứng này sẽ xuất hiện trong bảng điều khiển ‘Effect Controls’.
Bước 5: Tùy Chỉnh Hiệu Ứng
- Blurriness: Điều chỉnh độ mờ của hình ảnh. Giá trị cao hơn sẽ làm cho hình ảnh bị mờ nhiều hơn.
- Repeat Edge Pixels: Đánh dấu vào hộp này để ngăn chặn các cạnh của hình ảnh bị tối hoặc bị méo khi áp dụng độ mờ.
Bước 6: Tạo Animation với Keyframes (Nếu Cần)
- Keyframes: Bạn có thể tạo hiệu ứng động bằng cách đặt keyframes cho Blurriness để thay đổi độ mờ theo thời gian. Ví dụ, bạn có thể làm mờ dần hình ảnh khi bắt đầu hoặc làm rõ dần từ trạng thái mờ.
Bước 7: Xem Trước và Xuất Video
- Xem Trước: Nhấn phím cách (Spacebar) để xem trước hiệu ứng và điều chỉnh nếu cần.
- Xuất Video: Khi đã hài lòng, chọn
File > Export > Add to Render Queue. Chọn cài đặt xuất file phù hợp và nhấn ‘Render’.
Ví Dụ Cụ Thể: Tạo Hiệu Ứng Chuyển Tiếp Mờ
- Chuẩn Bị Tệp Hình Ảnh/Video
- Nhập một tệp video hoặc hình ảnh và kéo vào Timeline.
- Áp Dụng Hiệu Ứng Fast Blur
- Chọn lớp video hoặc hình ảnh trong Timeline.
- Đi tới
Effect > Blur & Sharpen > Fast Blur (Obsolete).
- Tùy Chỉnh Hiệu Ứng
- Đặt giá trị ‘Blurriness’ ban đầu là 0.
- Tạo keyframe cho ‘Blurriness’ tại vị trí bắt đầu của chuyển tiếp.
- Di chuyển đến vị trí tiếp theo trong Timeline, tăng giá trị ‘Blurriness’ để đạt được độ mờ mong muốn.
- Đặt keyframe khác để mờ dần đến giá trị 0, tạo hiệu ứng chuyển tiếp mịn màng.
- Xem Trước và Xuất Kết Quả
- Xem trước để đảm bảo hiệu ứng chuyển tiếp hoạt động như mong muốn.
- Xuất video bằng cách thêm vào Render Queue và nhấn ‘Render’.
Hiệu ứng Fast Blur có thể là một lựa chọn nhanh chóng và dễ dàng cho các tác vụ làm mờ đơn giản. Đối với các yêu cầu phức tạp hơn, bạn có thể cân nhắc sử dụng các hiệu ứng làm mờ hiện đại hơn trong After Effects.