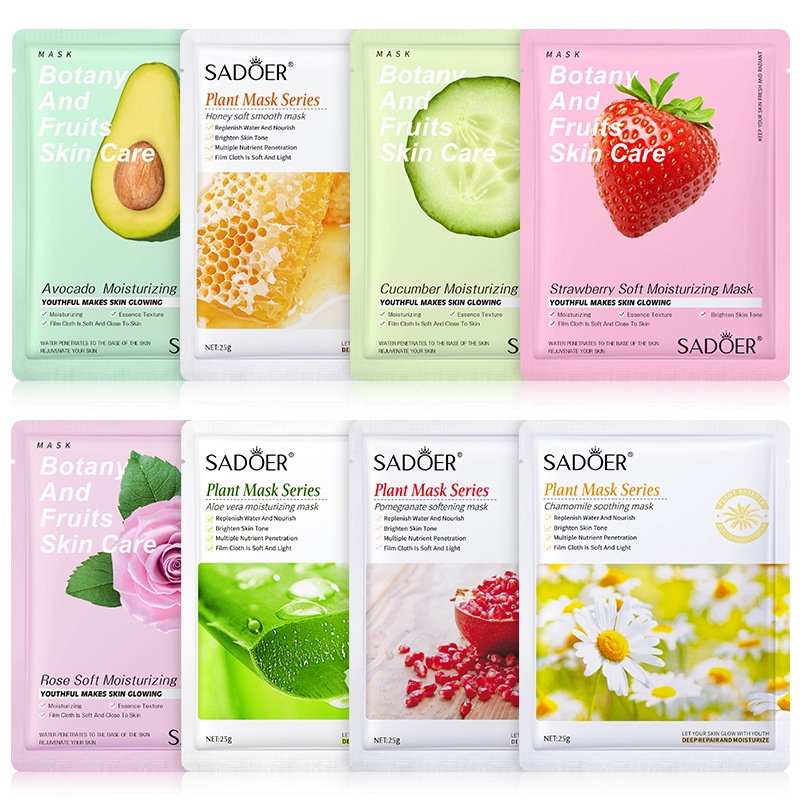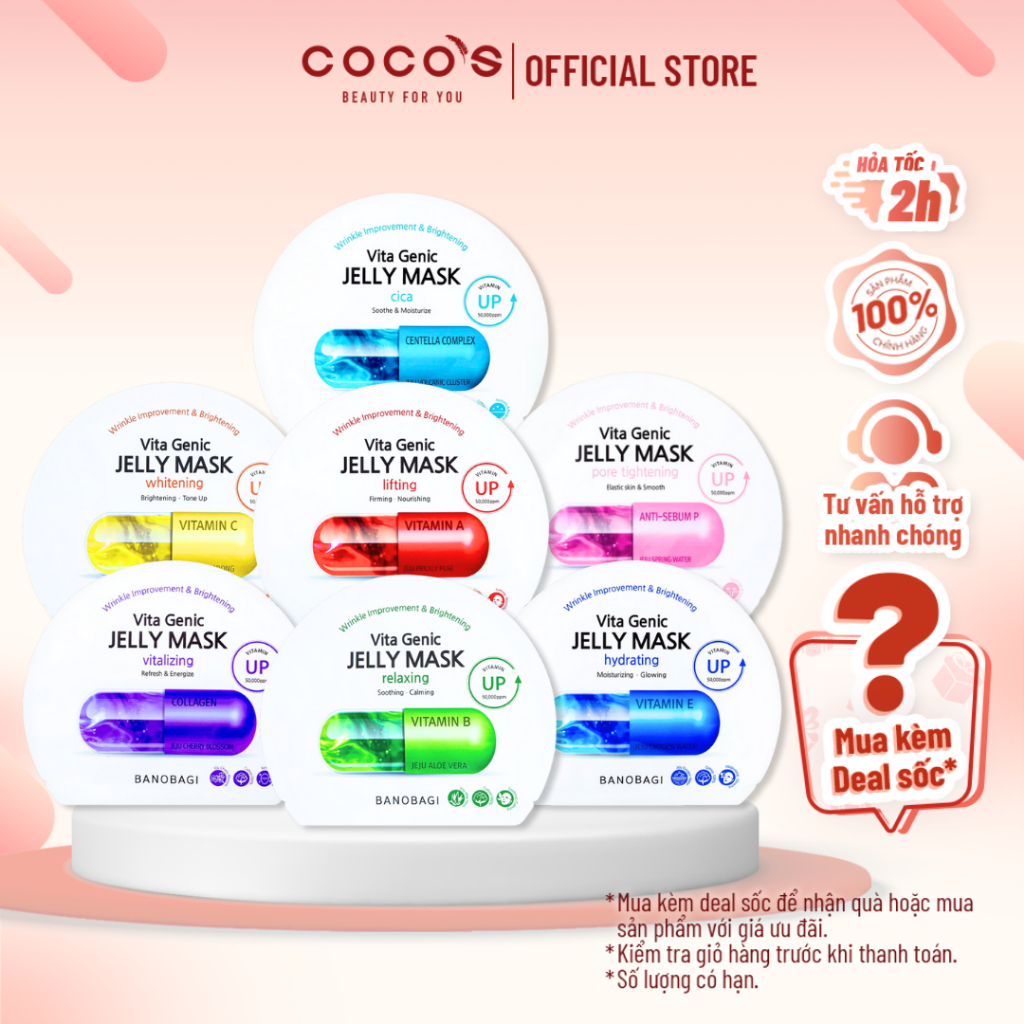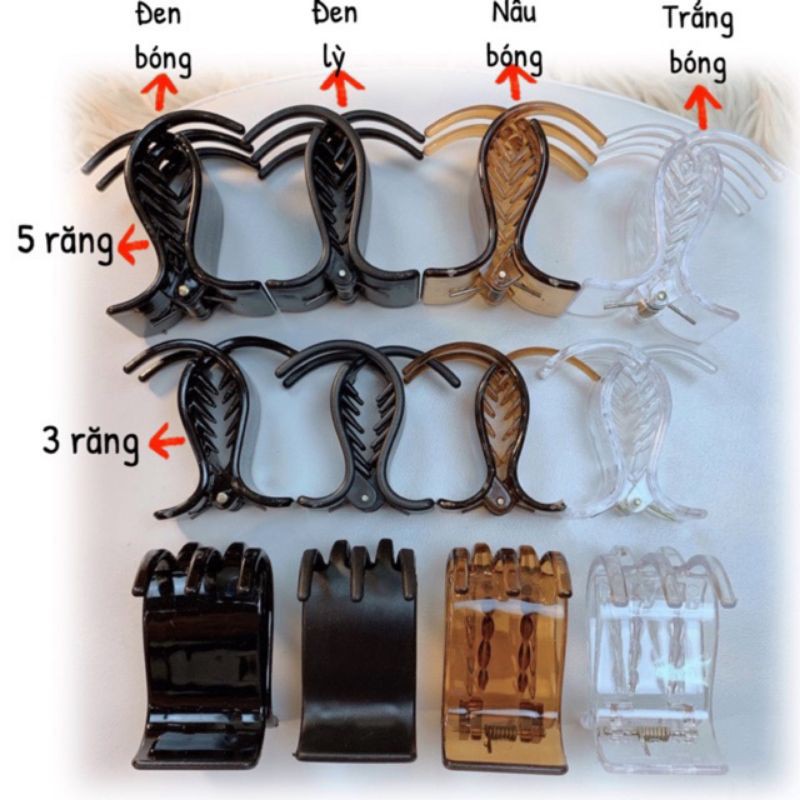Hiệu ứng Linear Wipe trong Adobe After Effects là một công cụ cơ bản nhưng mạnh mẽ để tạo ra các chuyển tiếp mượt mà giữa các đoạn video hoặc hình ảnh. Hiệu ứng này hoạt động bằng cách “lau” hình ảnh từ một phía sang phía khác theo một đường thẳng, với khả năng điều chỉnh góc và độ mềm mại của cạnh. Dưới đây là hướng dẫn chi tiết từng bước để thực hiện hiệu ứng này, kèm theo một ví dụ cụ thể về cách sử dụng.
Hướng Dẫn Tạo Hiệu Ứng Linear Wipe
Bước 1: Khởi Động và Chuẩn Bị Dự Án
- Mở Adobe After Effects: Khởi động phần mềm để bắt đầu.
- Tạo Dự Án Mới: Chọn ‘New Project’ để bắt đầu một dự án trống.
Bước 2: Tạo Composition
- Nhập Hình Ảnh/Video: Kéo các tệp hình ảnh hoặc video mà bạn muốn sử dụng vào bảng ‘Project’.
- Tạo Composition: Kéo tệp từ bảng ‘Project’ vào biểu tượng ‘New Composition’ phía dưới để tạo không gian làm việc.
Bước 3: Thêm Lớp Hình Ảnh hoặc Video
- Thêm Vào Timeline: Kéo các tệp vào Timeline. Đảm bảo sắp xếp chúng theo thứ tự bạn muốn chuyển tiếp giữa chúng, với lớp trên cùng là lớp bạn sẽ áp dụng hiệu ứng.
Bước 4: Áp Dụng Hiệu Ứng Linear Wipe
- Chọn Lớp: Nhấn vào lớp mà bạn muốn áp dụng hiệu ứng.
- Thêm Hiệu Ứng: Đi tới
Effect > Transition > Linear Wipe. Hiệu ứng này sẽ xuất hiện trong bảng điều khiển ‘Effect Controls’.
Bước 5: Tùy Chỉnh Hiệu Ứng
- Transition Completion: Điều chỉnh từ 0% đến 100% để kiểm soát quá trình chuyển tiếp. 0% là hình ảnh ban đầu, và 100% là hình ảnh bị lau hoàn toàn.
- Wipe Angle: Điều chỉnh góc của đường lau để thay đổi hướng (ví dụ: từ trái sang phải, từ trên xuống dưới).
- Feather: Điều chỉnh độ mềm mại của các cạnh để tạo ra hiệu ứng mượt mà hơn. Giá trị càng cao thì cạnh càng mềm.
Bước 6: Tạo Animation với Keyframes
- Tạo Keyframe Đầu Tiên: Đặt ‘Transition Completion’ ở 0% tại điểm bạn muốn bắt đầu chuyển đổi và tạo keyframe.
- Tạo Keyframe Thứ Hai: Di chuyển đầu đọc thời gian đến điểm kết thúc và đặt ‘Transition Completion’ ở 100%, tạo keyframe thứ hai.
Bước 7: Xem Trước và Xuất Video
- Xem Trước: Nhấn phím cách (Spacebar) để xem trước hiệu ứng và điều chỉnh nếu cần.
- Xuất Video: Khi đã hài lòng, chọn
File > Export > Add to Render Queue. Chọn cài đặt xuất file phù hợp và nhấn ‘Render’.
Ví Dụ Cụ Thể: Tạo Hiệu Ứng Chuyển Cảnh Linear Wipe
- Chuẩn Bị Hai Đoạn Video
- Nhập hai đoạn video và kéo vào Timeline. Đặt đoạn thứ hai nằm trên đoạn thứ nhất.
- Áp Dụng Hiệu Ứng Linear Wipe
- Chọn đoạn video thứ hai.
- Đi tới
Effect > Transition > Linear Wipevà thêm hiệu ứng.
- Tùy Chỉnh Hiệu Ứng
- Trong bảng ‘Effect Controls’, điều chỉnh ‘Transition Completion’ từ 0% đến 100%.
- Thiết lập ‘Wipe Angle’ để xác định hướng lau (ví dụ: 0 độ cho lau từ trái sang phải).
- Sử dụng ‘Feather’ để làm mềm mại các cạnh của hiệu ứng.
- Tạo Animation
- Đặt keyframe cho ‘Transition Completion’ tại 0% ở điểm bắt đầu.
- Đặt keyframe thứ hai cho ‘Transition Completion’ tại 100% ở điểm kết thúc chuyển cảnh.
- Xem Trước và Xuất Kết Quả
- Nhấn phím cách để xem trước cách chuyển cảnh.
- Xuất video bằng cách thêm vào Render Queue và nhấn ‘Render’.
Bằng cách làm theo các bước trên, bạn sẽ có thể tạo ra một hiệu ứng Linear Wipe đơn giản nhưng chuyên nghiệp, giúp làm nổi bật các chuyển cảnh trong video của bạn.