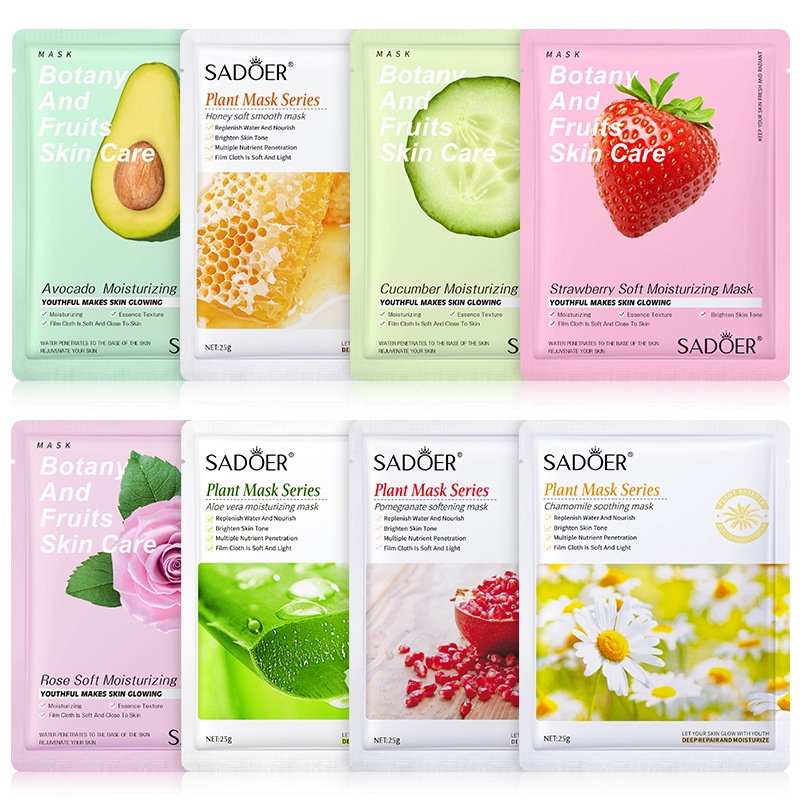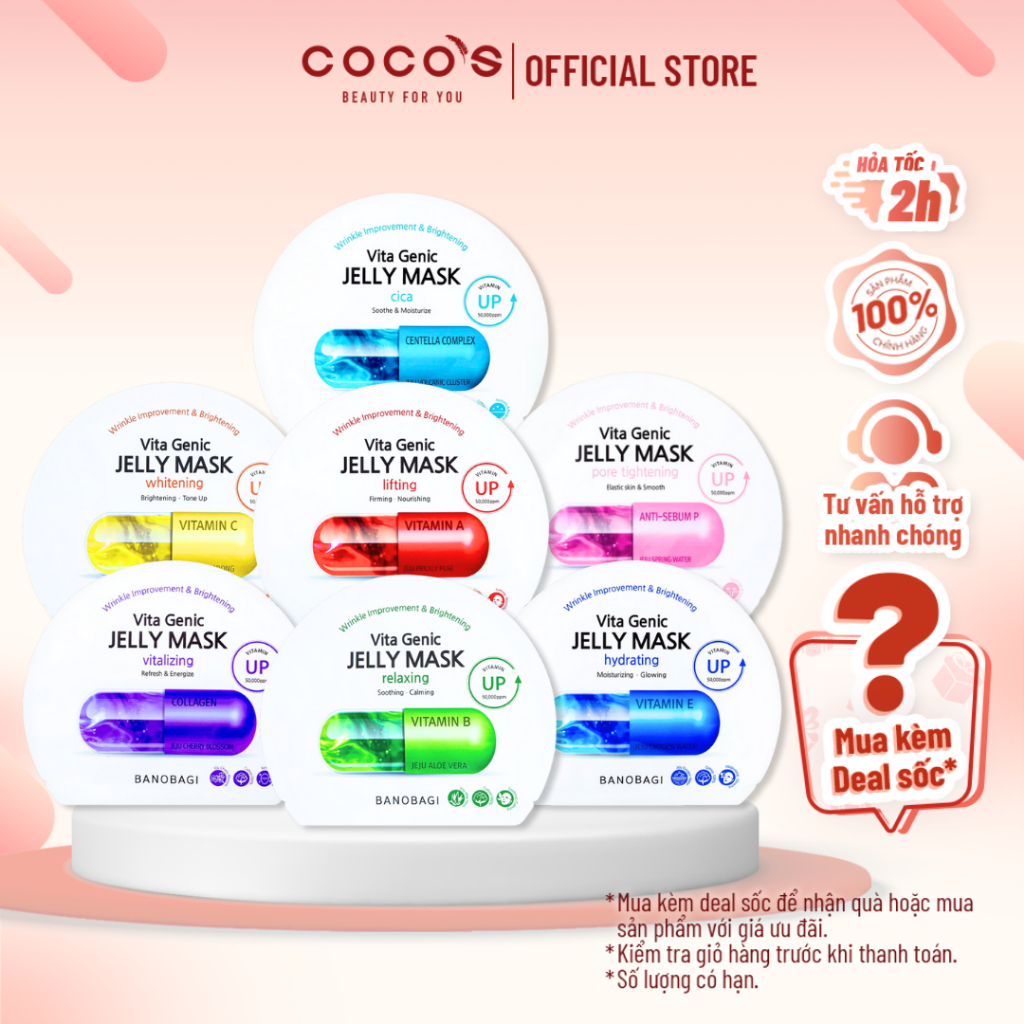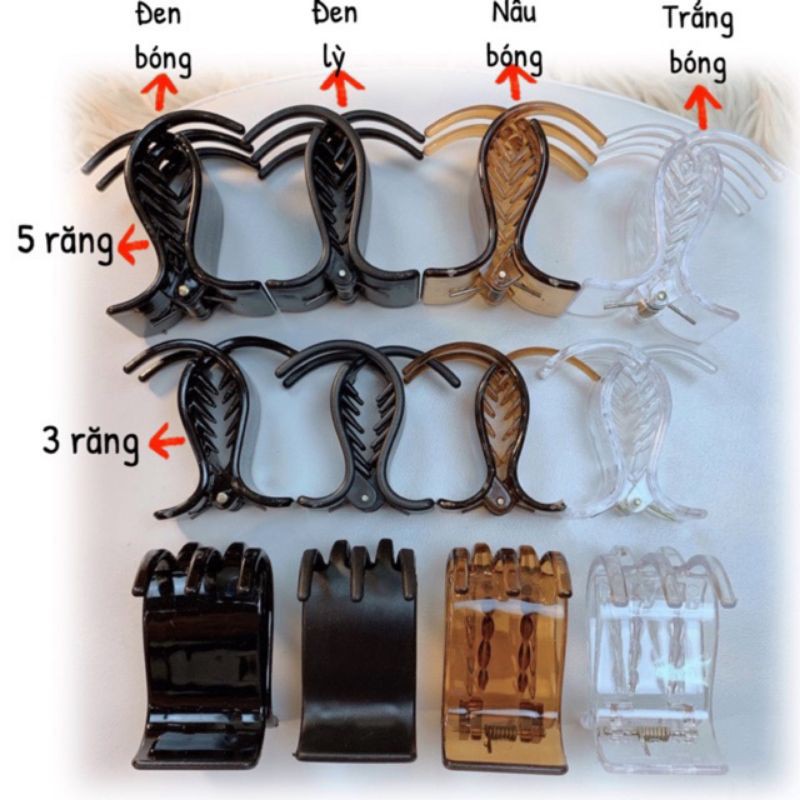Hiệu ứng Wave Warp trong Adobe After Effects là một công cụ mạnh mẽ để tạo ra các hiệu ứng sóng động trên hình ảnh hoặc video. Hiệu ứng này có thể được sử dụng để mô phỏng chuyển động sóng lượn trên nước, tạo ra hiệu ứng động sáng tạo, hoặc làm biến dạng hình ảnh theo cách thú vị.
Hướng Dẫn Sử Dụng Hiệu Ứng Wave Warp
Bước 1: Khởi Động và Chuẩn Bị Dự Án
- Mở Adobe After Effects: Khởi động phần mềm để bắt đầu.
- Tạo Dự Án Mới: Chọn ‘New Project’ để bắt đầu một dự án trống.
Bước 2: Nhập Hình Ảnh/Video
- Nhập Tệp: Kéo các tệp hình ảnh hoặc video mà bạn muốn sử dụng vào bảng ‘Project’.
Bước 3: Tạo Composition
- Tạo Composition: Kéo tệp từ bảng ‘Project’ vào biểu tượng ‘New Composition’ phía dưới để tạo không gian làm việc.
Bước 4: Áp Dụng Hiệu Ứng Wave Warp
- Chọn Lớp: Nhấn vào lớp chứa hình ảnh hoặc video mà bạn muốn áp dụng hiệu ứng.
- Thêm Hiệu Ứng: Đi tới
Effect > Distort > Wave Warp. Hiệu ứng này sẽ xuất hiện trong bảng điều khiển ‘Effect Controls’.
Bước 5: Tùy Chỉnh Hiệu Ứng
- Wave Type: Chọn kiểu sóng từ các tùy chọn như Sine, Square, Triangle, Sawtooth, hoặc Circle. Mỗi kiểu sóng sẽ tạo ra hiệu ứng khác nhau.
- Wave Height: Điều chỉnh chiều cao của sóng. Giá trị cao hơn sẽ tạo ra sóng mạnh mẽ hơn.
- Wave Width: Điều chỉnh khoảng cách giữa các đỉnh sóng. Sóng rộng hơn sẽ tạo ra hiệu ứng mượt mà hơn.
- Direction: Đặt hướng của sóng. Bạn có thể điều chỉnh góc để thay đổi hướng lan tỏa của sóng.
- Wave Speed: Điều chỉnh tốc độ chuyển động của sóng. Tốc độ cao hơn sẽ làm cho sóng di chuyển nhanh hơn.
Bước 6: Tạo Animation với Keyframes (Nếu Cần)
- Keyframes: Bạn có thể tạo hoạt ảnh động cho Wave Warp bằng cách đặt keyframes cho các tham số như Wave Height, Wave Width, hoặc Direction để tạo ra hiệu ứng động và thay đổi theo thời gian.
Bước 7: Xem Trước và Xuất Video
- Xem Trước: Nhấn phím cách (Spacebar) để xem trước hiệu ứng và điều chỉnh nếu cần.
- Xuất Video: Khi đã hài lòng, chọn
File > Export > Add to Render Queue. Chọn cài đặt xuất file phù hợp và nhấn ‘Render’.
Ví Dụ Cụ Thể: Tạo Hiệu Ứng Sóng Nước
- Chuẩn Bị Tệp Hình Ảnh/Video
- Nhập một tệp video có cảnh mặt nước và kéo vào Timeline.
- Áp Dụng Hiệu Ứng Wave Warp
- Chọn lớp hình ảnh hoặc video trong Timeline.
- Đi tới
Effect > Distort > Wave Warpvà thêm hiệu ứng.
- Tùy Chỉnh Hiệu Ứng
- Chọn ‘Wave Type’ là Sine để tạo hiệu ứng sóng mượt mà.
- Đặt ‘Wave Height’ để mô phỏng mức độ gợn sóng mong muốn.
- Đặt ‘Wave Width’ để kiểm soát khoảng cách giữa các đỉnh sóng.
- Điều chỉnh ‘Wave Speed’ để tạo chuyển động tự nhiên cho sóng.
- Tạo Animation
- Để tạo hiệu ứng động, thêm keyframes cho ‘Wave Speed’ để điều chỉnh tốc độ sóng theo thời gian, tạo cảm giác chuyển động tự nhiên của nước.
- Xem Trước và Xuất Kết Quả
- Nhấn phím cách để xem trước và điều chỉnh nếu cần.
- Xuất video bằng cách thêm vào Render Queue và nhấn ‘Render’.
Hiệu ứng Wave Warp là một công cụ tuyệt vời để tạo ra các hiệu ứng chuyển động sống động và sáng tạo, giúp tăng cường sức hấp dẫn và sự độc đáo cho các dự án video của bạn.